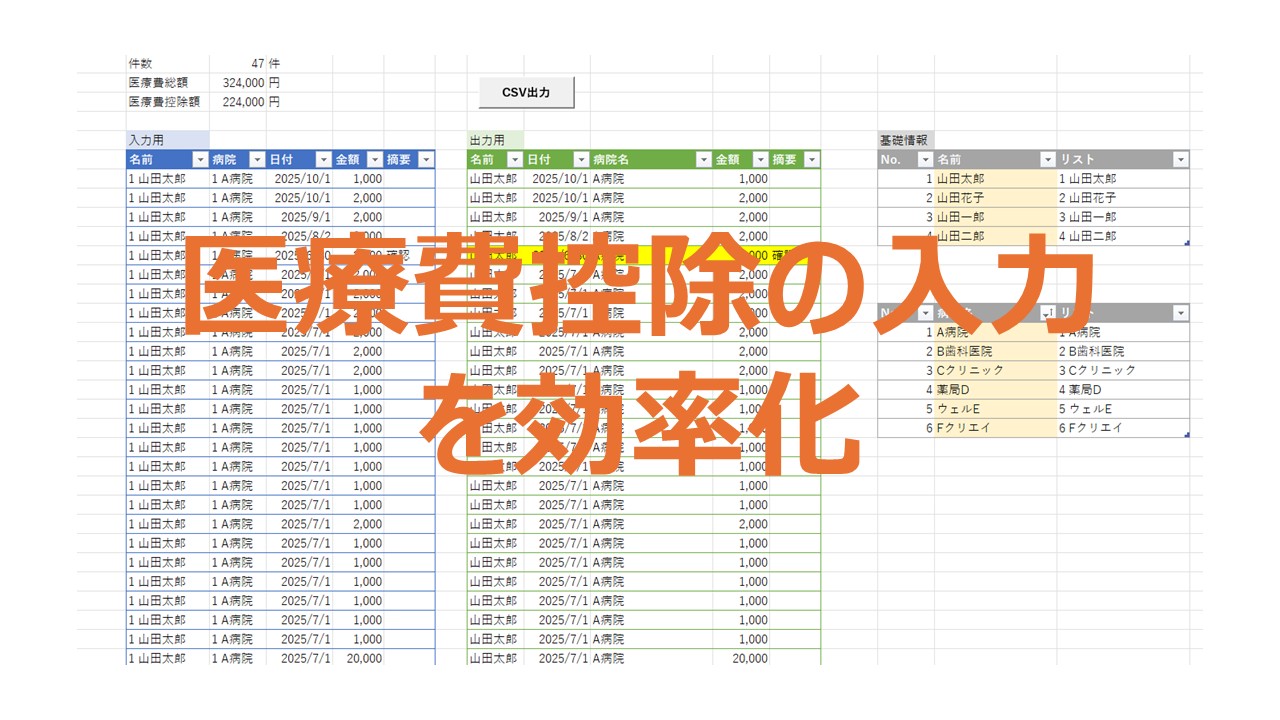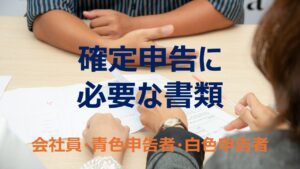医療費控除では、名前を入力したり、病院名を入力したり、面倒だなーと思っていました。
今回は、医療費控除の入力を効率化する方法を解説します。

こんな表が作れます。
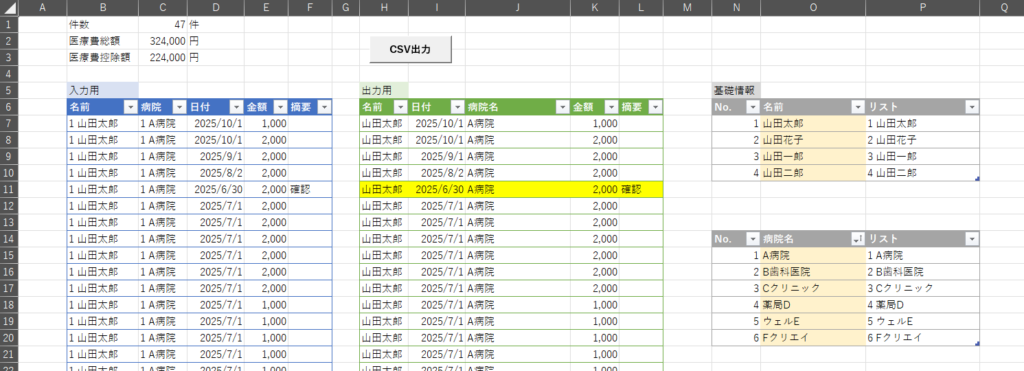
CSV出力は、マクロを使ってますので、別の記事で解説します。
今回は、名前と病院名を効率的に入力する方法です。
医療費控除の入力を効率化する流れ
医療費控除の入力を効率化するざっくりの流れは以下のとおりです。
・名前と病院名の一覧表をつくる。
・数字で自動入力できるようにする。【重要】
・綺麗な表に仕上げる。
・CSVなどに変換する。(別記事で解説)
手順の詳細を以下に示します。
①名前・病院名の一覧表を作る。
②入力用の表を作る。
③名前・病院名のリストを作る。
④数字で自動入力できるようにする。【重要】
⑤綺麗な表に整える。
⑥日付を一括で置換する。【重要】
①名前・病院名の一覧表をつくる
まず、名前・病院名の一覧表を作ります。
あとで追加した場合にも反映されるよう、表をテーブル形式にしていく方が望ましいです。
また、「No.」列は、「=row()-3」と入れておきます。(エクセルの行番号から3を引く)
行を追加したときに、自動でNo.列に数字が入るようになるためです。
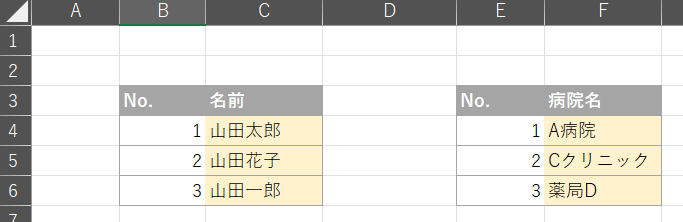
テーブルへの変換は、表の中のセルを選択中に、「Ctrl+A」→「Ctrl+T」→「先頭行をテーブルの見出しとして使用するにチェック」→「OK」でできます。
病院名の表も同様にテーブルへ変換します。
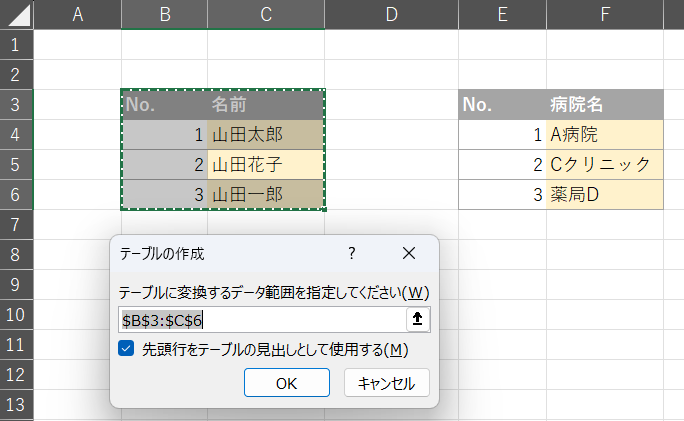
②入力用の表をつくる
次に、入力用(医療費のレシートの情報を入力するための表)の表を作ります。
11行目に、名前・病院名の一覧表を見ながら名前、病院名、日付、金額を手入力しておきます。
(摘要は、「内容精査中」などのメモを書くために作っています。)
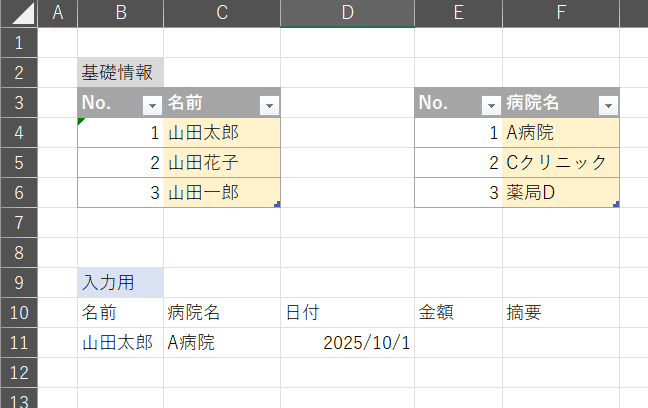
日付は、初期設定では、10月1日と入力されますが、年が入っていた方がミスが減りますので、年が入った表示に変更しています。
D列を選択後、「Ctrl+1」→「表示形式を日付」→「2012/3/4」を選択で変更できます。
入力用もテーブルに変換します。(「Ctrl+T」)
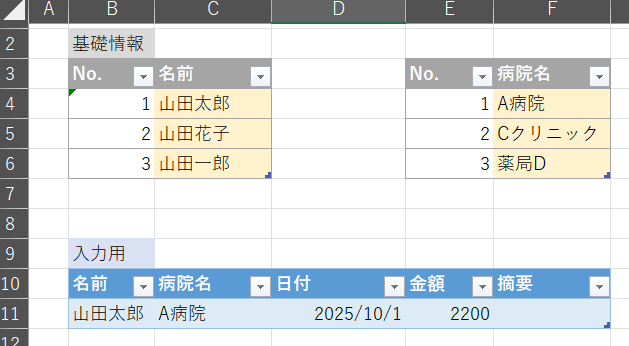
ついでに、出力用の表も用意しておきます。(下にどんどん入力していくので、入力用の右に作ります。)
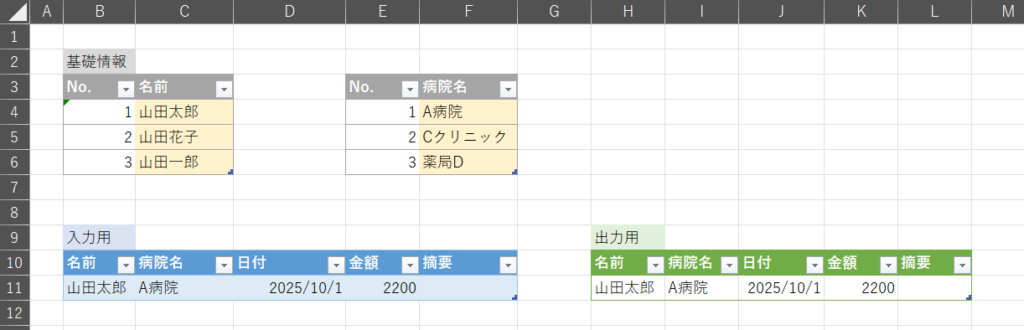
③名前・病院名のリストを作る
名前・病院名の一覧表の右に「リスト」列を作ります。
テーブルのセルを選択後、「Shift+F10」→「I」→「R」で挿入できます。
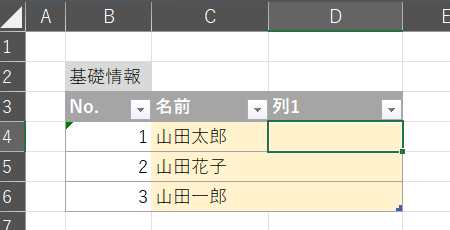
病院名のテーブルも同様に、列を追加し、「リスト」としておきます。
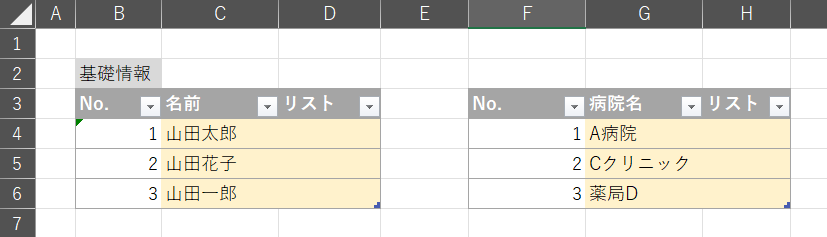
作ったリスト列に関数を入れていきます。
D4セルに「=B4&” “&C4」と入力します。
” “の間は、半角スペースを入れています。
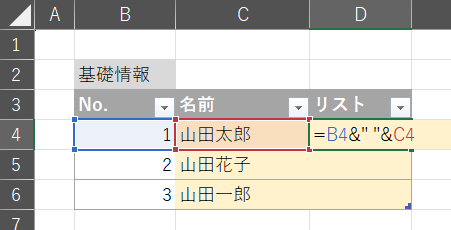
適切に入力すると、以下のように、「No.」+「空白スペース」+「名前」として、「1 山田太郎」と表示されました。
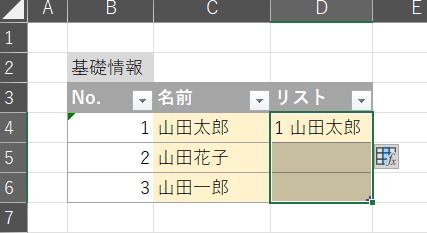
下段までコピーします。
D4セル選択後、「Ctrl+Shift+↓」→「Ctrl+D」でコピーできます。
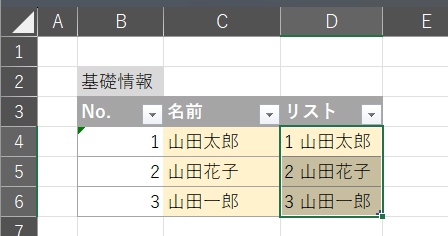
病院名も同様に作ります。
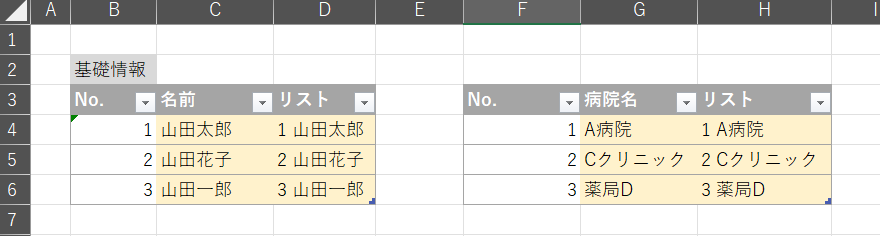
これで、名前・病院名のリストの作成は完了です。
④数字で自動入力できるようにする【重要】
次に、入力用の表に数字を入れると、名前・病院名を自動で入力できるようにします。
入力用の「名前」を選択後、「データタブ」→「データツール」→「データの入力規則」を選択。
入力値の種類を「リスト」→元の値に基礎情報で作った「リスト」の列を選択します。
(データの入力規則は、Alt→A→V→Vでもたどり着けます。)
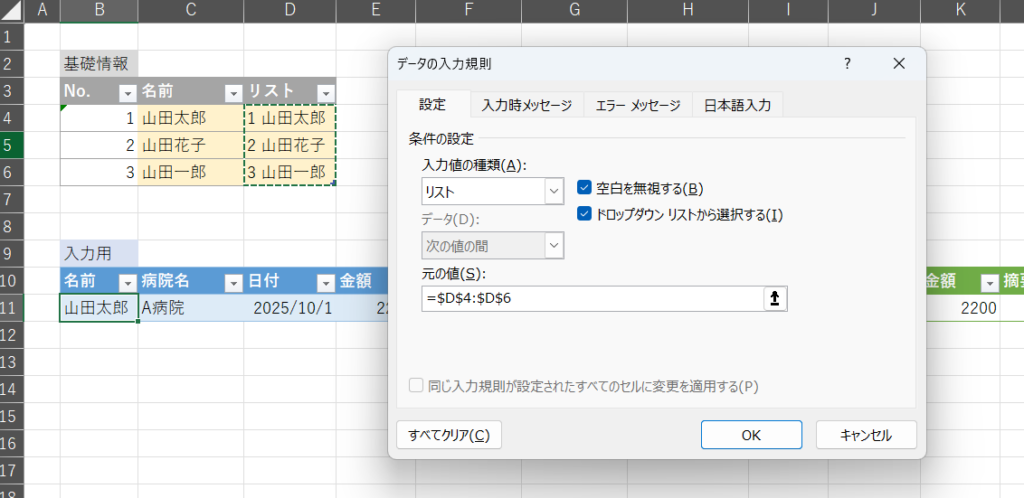
以下のように、「山田太郎」の右に▼マークが出てきます。
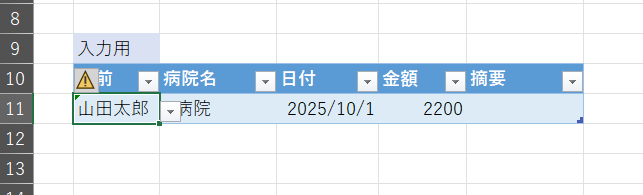
押してみると、名前のリストの候補が出てきます。
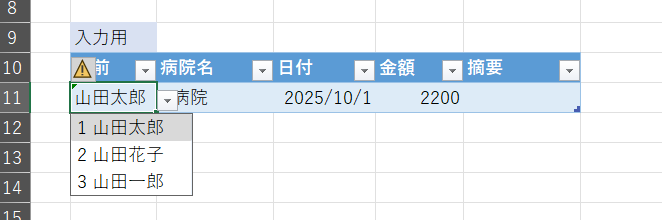
病院名も同様に行います。
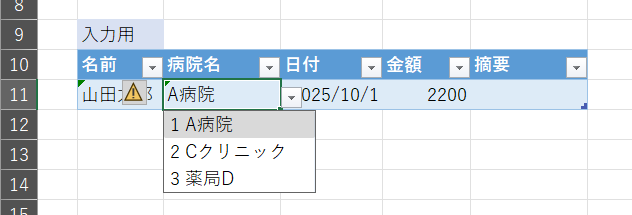
ここまでで、数字の入力で名前・病院名が出るようにリストが作れました。
実際に名前と病院名に数字を入力してみます。
入力用の名前の列「B11」に「1」と入力してEnter
病院名の列「C11」に「1」と入力してEnter
をした結果以下のようになります。
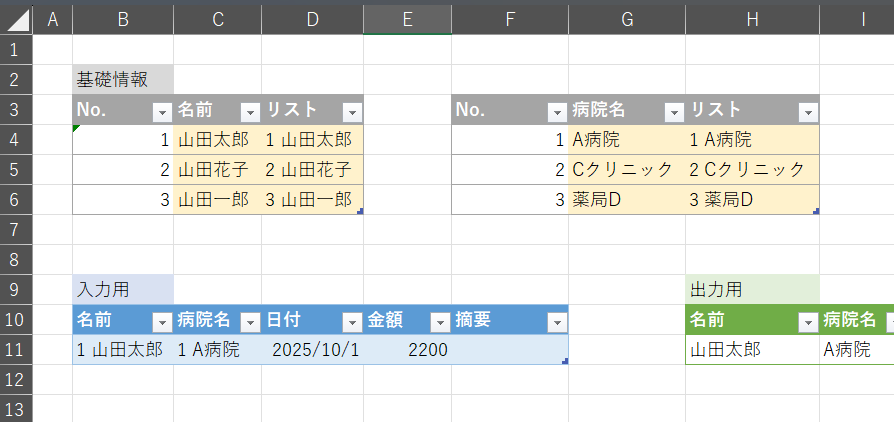
⑤綺麗な表に整える
次に、入力用の表をCSVに取り込める形に変換し、出力用という表を作ります。
入力用で作成したリスト(名前・病院名)の先頭の数字は、数字で入力できるようにあえて付け加えたものです。

文字より数字のほうが、格段に早く入力できます。
出力用の表では、実際にソフトに取り込むための形に整えるため、先頭の数字を消します。
やりたいことは、「1 山田太郎」から「山田太郎」を抜き出すことです。
H11に「=RIGHT(B11,LEN(B11)-FIND(” “,B11))」を入力します。
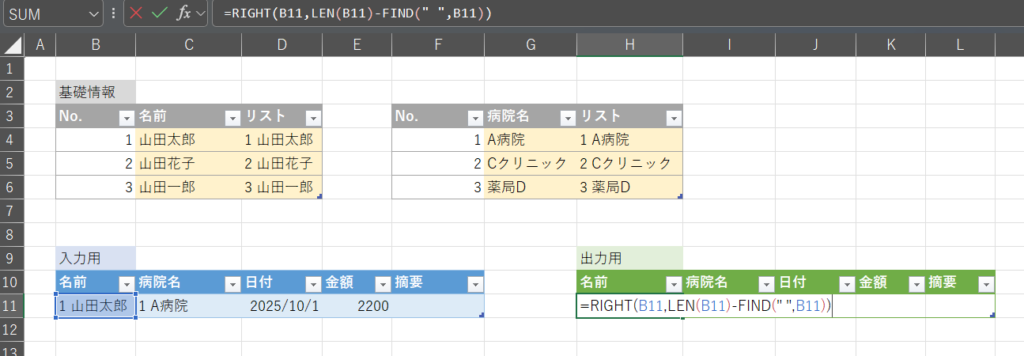
以下のように、正確な名前が表示されました。

病院名も同様に行います。(H11をコピー&ペーストでできます。)
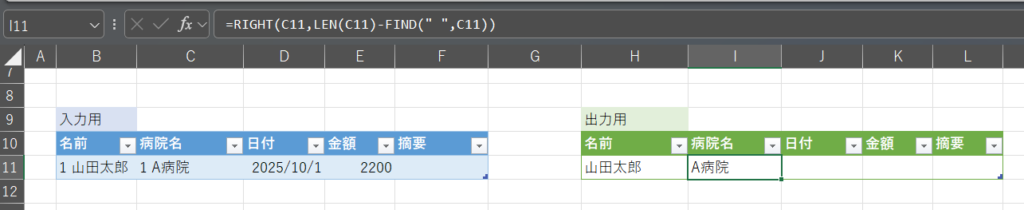
出力用の「日付」「金額」「適用」は以下のように入力します。
・日付→「=D11」
・金額→「=E11」
・摘要→「=F11」(CSVデータで不要であればいれなくてよいです。)
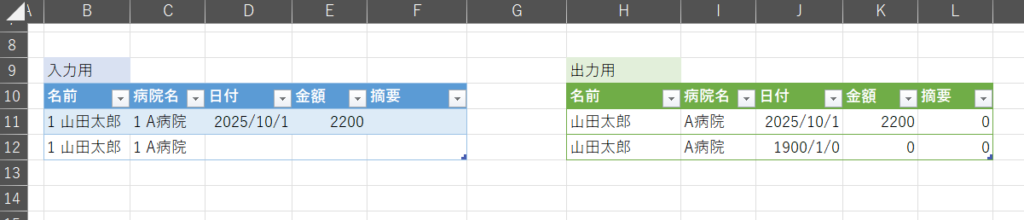
空欄だと、日付がおかしかったり、0表示されてしまうため、気になる方は、以下のように入力します。
・日付→=IF(D11=””,””,D11)
・金額→=IF(E11=””,””,E11)
・摘要→=IF(F11=””,””,F11)
このように編集することで、入力欄が空欄の場合は、出力用欄も空欄にすることができます。

これでCSV形式で取り込めるような形式の表が完成しました。
実際に打ち込んでみます。
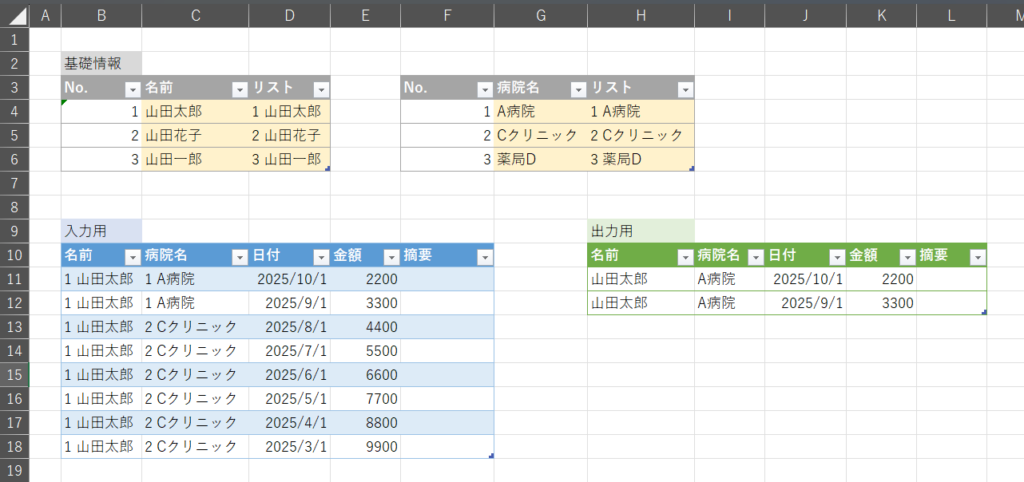
数字で入力できるのは、「名前」と「病院名」です。
「日付」と「金額」は手入力します。

「日付」は、10月1日であれば、10-1と入力すると便利です。
出力用のテーブルを広げます。
「Ctrl+Shif+↓」→「Ctrl+D」でできます。
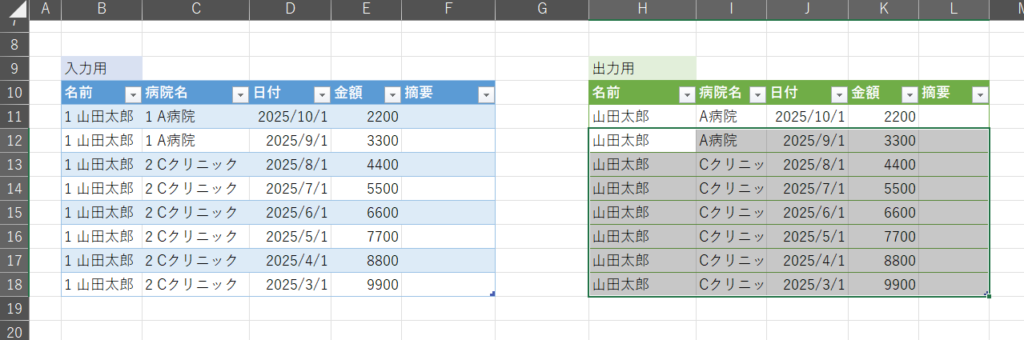
あとは、この出力用のテーブルの部分をCSVにして、ソフトに取り込める形に変換するだけです。
手作業でやる場合は、「該当部分(H11からK18)をコピー」→新たなエクセルファイルのA1に張り付け→CSVで保存です。
マクロを組むと、最初にお見せした「CSV出力」のボタンを押すだけで、CSVデータを作成することができます。
⑥日付を一括置換する【重要】
日付の入力の際、10-1と入力すると、2025/10/1と認識されます。(現在は2025年)
日付は入力時点の年が自動で設定されるからです。
入力するたびに、24-10-1と入力すれば、2024/10/1となりますが、量が多い場合には非効率です。
そこで、とりあえず10-1というように日付だけで入力し、入力が完了したあとで一括で年だけを置換する方法を使います。

確定申告書作成の場合は、前年へ置換するケースが多いでしょう。
「Ctrl+H」を押すと、以下の画面が出てきます。
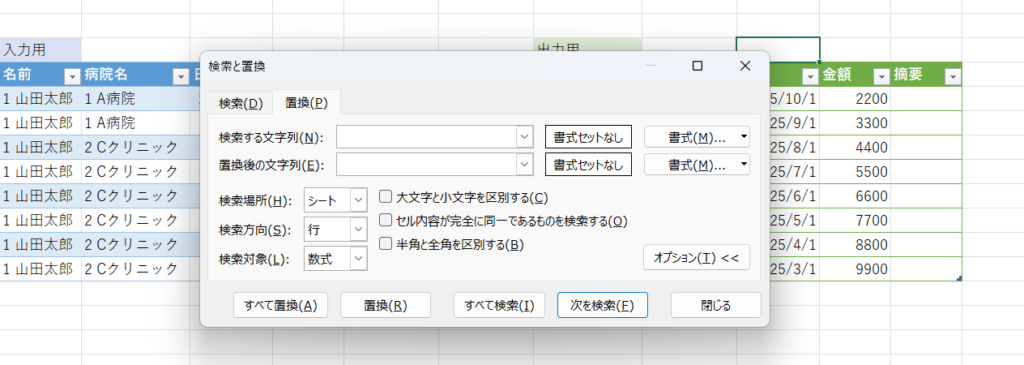
・検索する文字列→「2025」
・置換後の文字列→「2024」
と入力し、左下の「すべて置換」を押します。
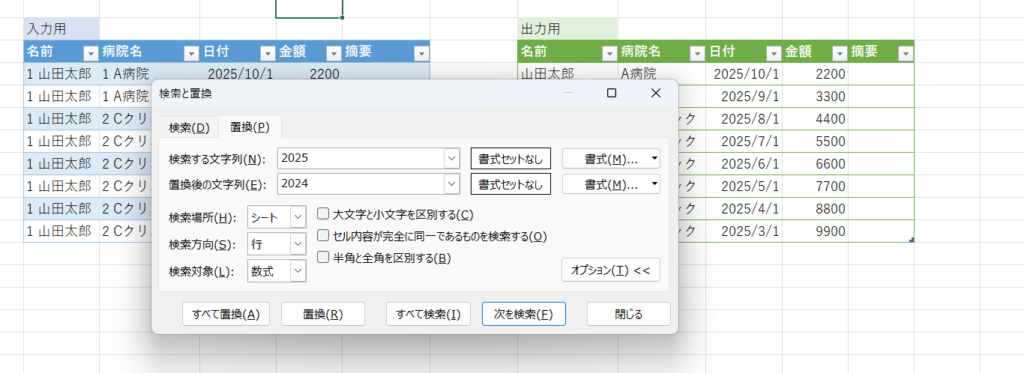
その結果、これが
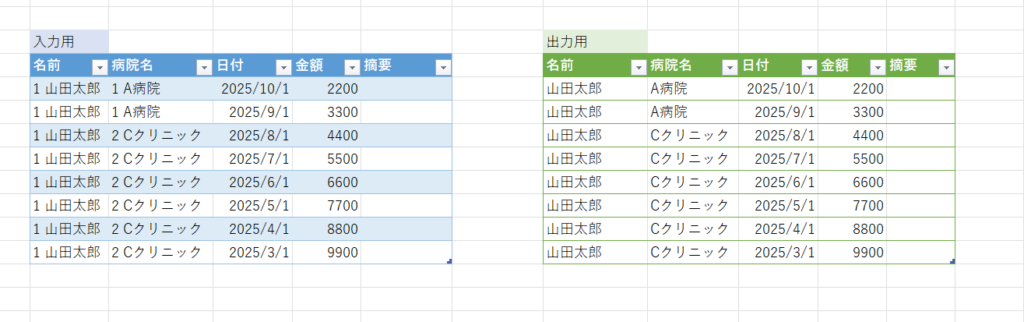
こうなります。
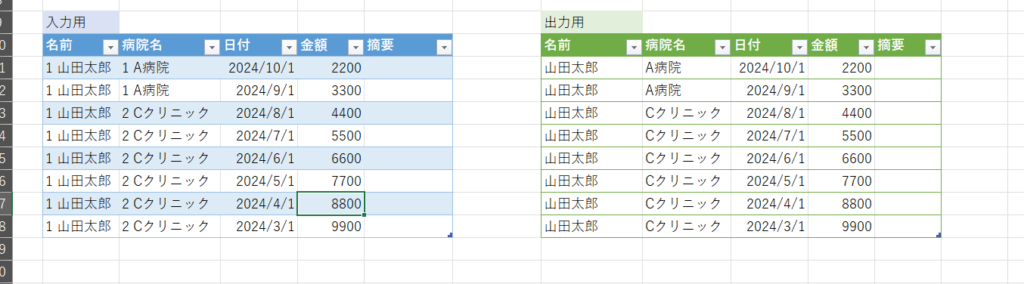
毎回24-10-1と年から入力する場合と比べ、10-1と入力して、最後に置換する方が格段に早くなります。
まとめと注意点
まとめ
まとめると以下の流れです。
①名前・病院名の一覧表を作る。
②「1 山田太郎」のリストをつくる。
③出力用の表では「山田太郎」と表示されるように。
手間がかかるように見えますが、一度作ってしまえば、効率化が実感できると思います。
来年以降も活用できるでしょう。

特に病院名は入力が面倒ですよね。
ここまでで作成した、セルの関数は以下のとおりです。
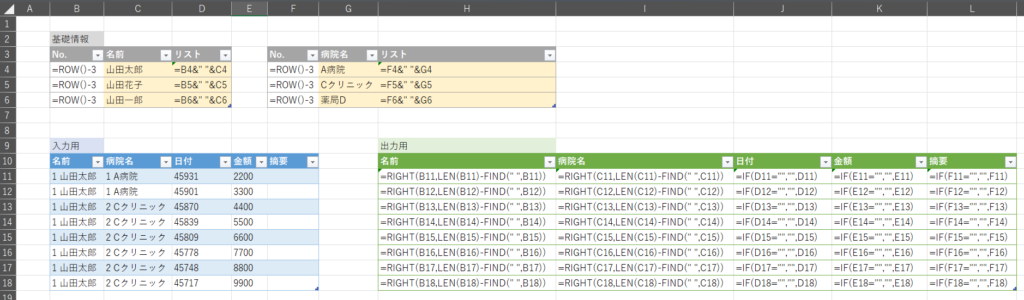
【注意点】入力用の表は余裕をもって拡大しておく
入力用の行は、「Ctrl+Shif+↓」→「Ctrl+D」で余裕をもってテーブルを拡大しておく。
(テーブル最下段の1つ下に数字を入力すると以下のエラーが出るためです。)
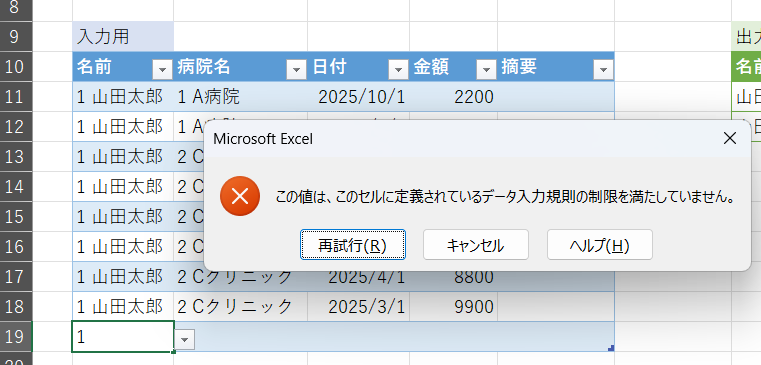
以下のように拡大しておきます。(「Ctrl+Shift+↓」→「Ctrl+D」)
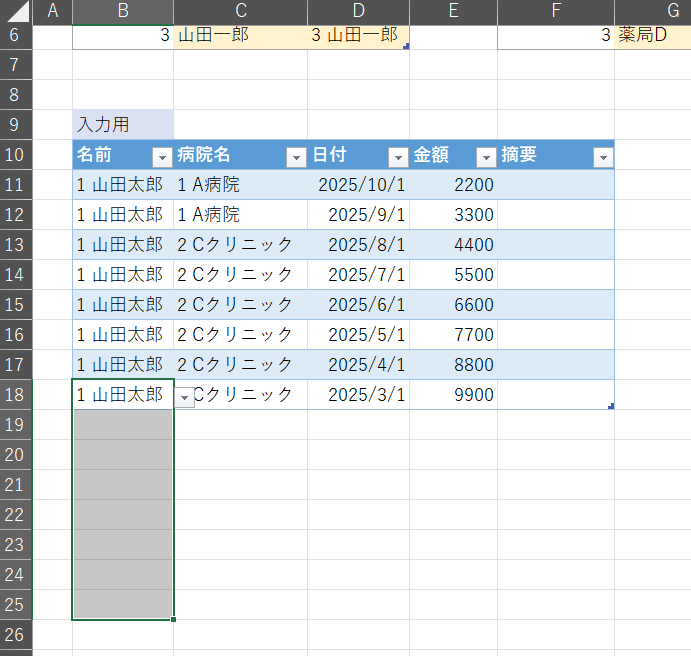
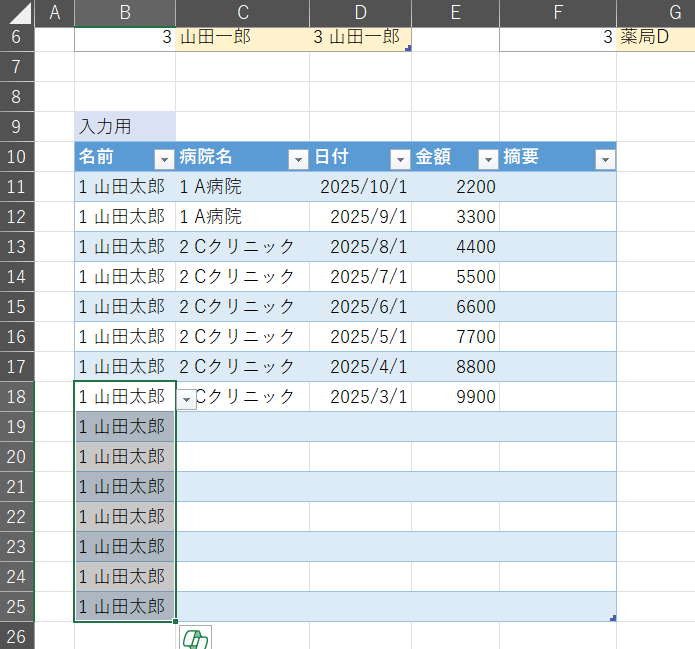
Excelデータが欲しい方
Excelデータが欲しい方は下記からお問い合わせください。